こんにちは。ふつか(@futsukalog)です。
今まで私はWindows7のデスクトップPCを使用していましたが、最近新しくノートPCを購入しました。Windows10搭載です。
しばらく使用してみて、Windows7からWindows10だと設定画面などの仕様も大幅に変わっているなと感じました。コントロールパネルどこよ。
そして、いろいろ設定を弄っていたりしたある日、マウスポインターの横に出ていた「くるくる」が「砂時計」の表示に変わってしまっていました。
別に表示が変わっても問題はないのですが、どうしてもWindowsXP時代の遅さ&イライラを思い出してしまうので、元に戻すことにしました。
ということで今回は、マウスポインター横の「砂時計」を「くるくる」に戻す方法を書いておきます。
(Windowsのアップデートの仕様変更により、以下の記載とは異なる場合があります。2017/11/24)
「砂時計」表示に変わった原因。
あくまで私の場合ですが、「砂時計」表示に変わってしまった原因を記載しておきます。
触っていたのは「設定」→「簡単操作」→「マウス」の欄です。
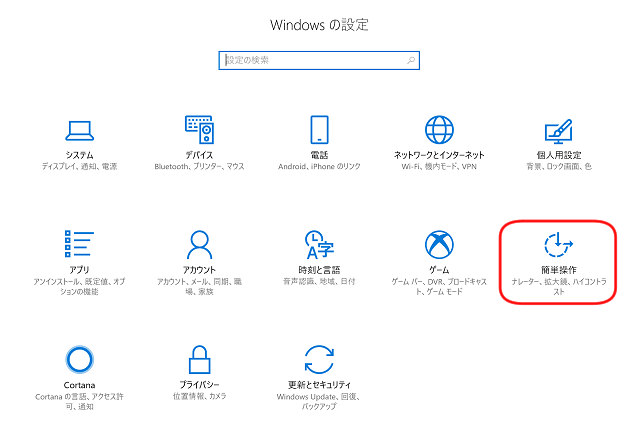
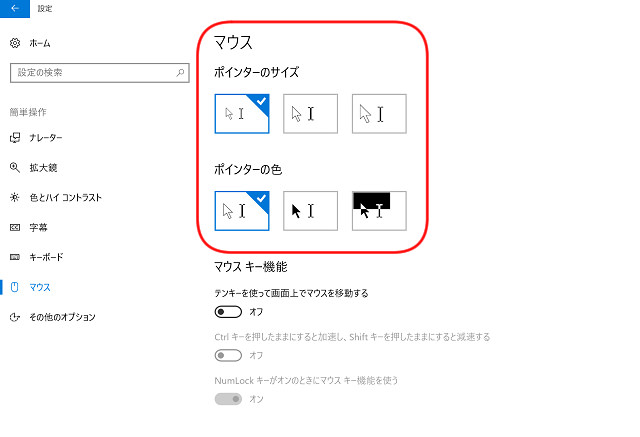
どうやらここにある「ポインターのサイズ」、「ポインターの色」を別のものを選択してしまうと「くるくる」表示が「砂時計」に変わってしまうようでした。
ちなみに一度別のものを選択してしまうと、この設定画面で元の「ポインターのサイズ」、「ポインターの色」を選択しなおしても「砂時計」表示は「くるくる」に戻りませんでした。
元に戻すには別の設定画面からの変更が必要でした。
解決方法。
Windows10のスタートメニューを開きます。
Wの欄、「Windows システム ツール」→「コントロール パネル」を開きます。
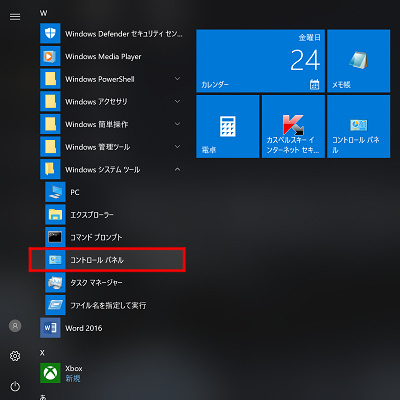
「ハードウェアとサウンド」→デバイスとプリンター欄の「マウス」をクリックすると、マウスのプロパティ画面が表示されます。
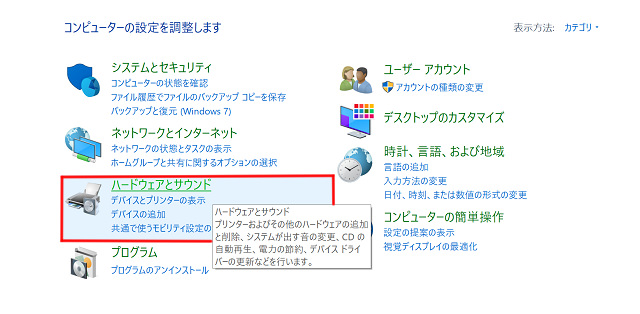
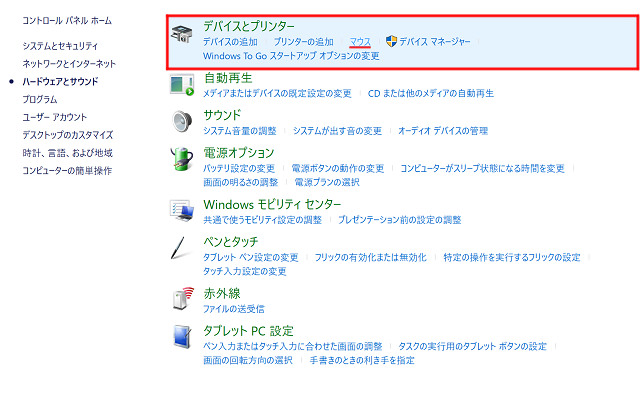
設定する箇所を「ボタン」から「ポインター」に切り替えます。
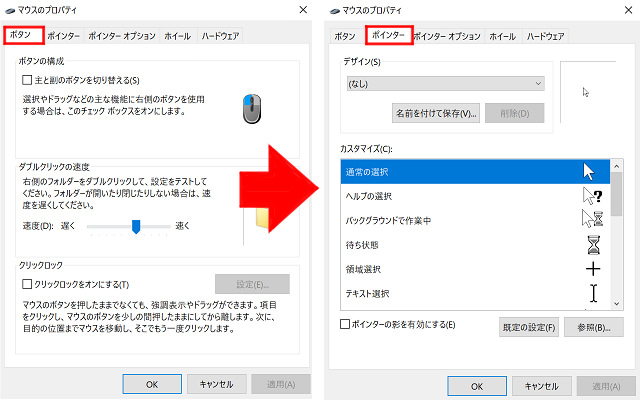
デザイン欄を「(なし)」から「Windows 標準 (システム設定)」に変更してOKをクリックします。
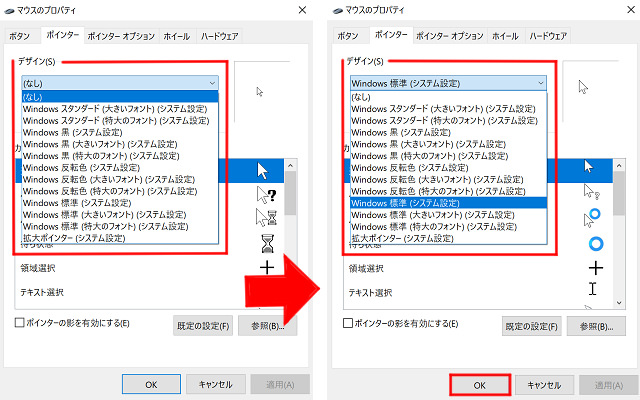
ちなみに、「くるくる」表示は他に「Windows 標準 (大きいフォント) (システム設定)」、「Windows 標準 (特大のフォント) (システム設定)」が対応しています。
あとはブラウザの起動などで「くるくる」表示が確認できれば作業終了です。
お疲れさまでした。

