iPhoneでPDFファイルを編集するには専用のアプリが必要と思っていました。
しかし、いろいろ試してみるとPDFの統合だけなら標準アプリのみで可能だったので、使用したアプリと詳しい手順を紹介します。
使用したアプリと動作確認
PDFを統合するために使ったアプリとデバイスの詳細です。
アプリやiOSに大きな仕様変更がない限りは大丈夫だと思いますが、念のため記載しておきます。
- 「ファイル」アプリ
iOS11から追加されたアプリ。
PCでいう「エクスプローラー」のようなデータを管理できるアプリという感じに思っています。 - 「iBooks」アプリ
統合したいPDFが入っているアプリで大丈夫です。
今回はiBooksを使って説明していきます。 - iPhone8 (iOS 14.2)
iPadでもできると思いますが、動作は未確認です。
iPhoneでPDFを統合する
それではPDFを統合する作業を行っていきます。
まずは統合したいPDFを「ファイル」アプリに送ります。
PDFを「ファイル」アプリに保存する
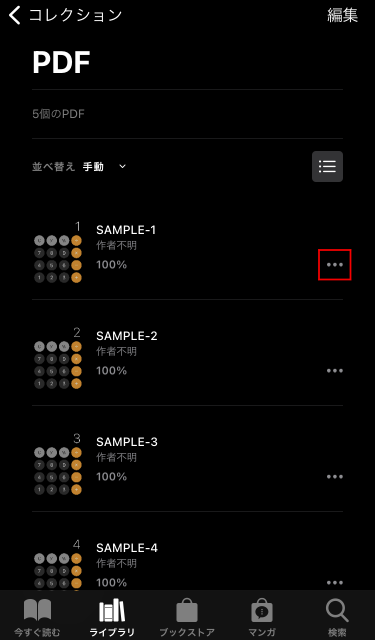
↑統合したいPDFを探し、詳細ボタン「…」をタップ。
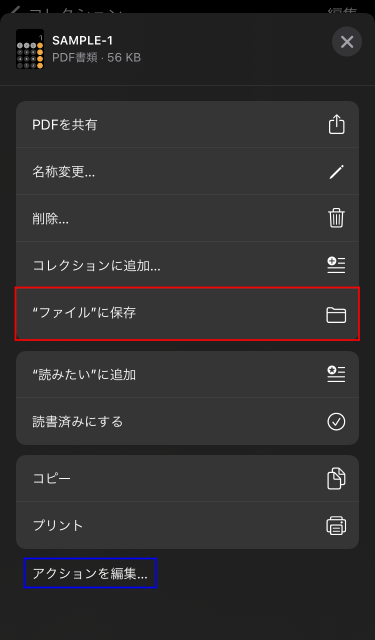
↑「 “ファイル”に保存」を選択。
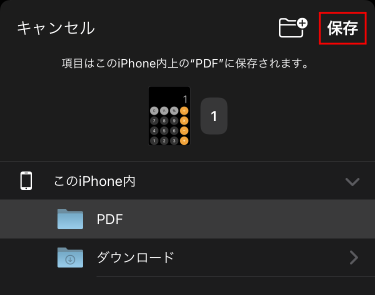
↑PDFの保存先を設定します。
また、ここではPDFの名称変更も可能です。
統合するPDFの順番も指定したい場合は、先頭にするPDFを「1」、後ろにつけるPDFを「2」のように連番にします。理由は後述に記載。
PDFの名称変更は後の「ファイル」アプリからも可能です。
設定が完了したら「保存」をタップします。
同様の作業をもう一つのPDFでも行います。
「ファイル」アプリでPDFを統合する
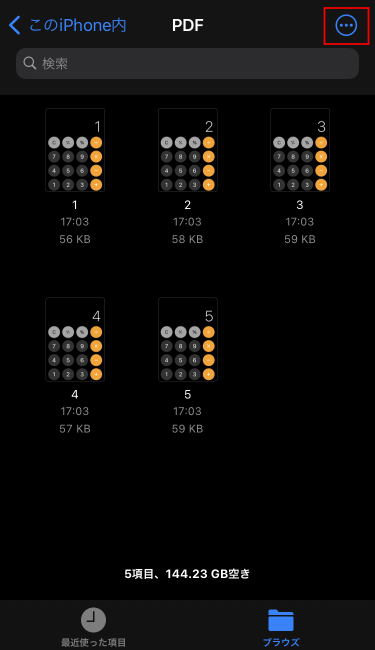
↑「ファイル」アプリを起動し、保存したPDFを探します。
このiPhone内/PDF(保存した場所)
「…」をタップし、「選択」を押します。
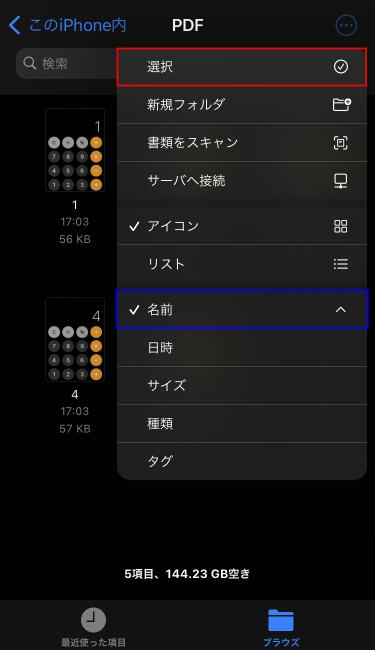
↑PDFの順番指定ために名称変更した場合は、選択する前にPDFファイルを名前順に変更しておきます。(表示されているPDFを上から順に統合しているようなので)
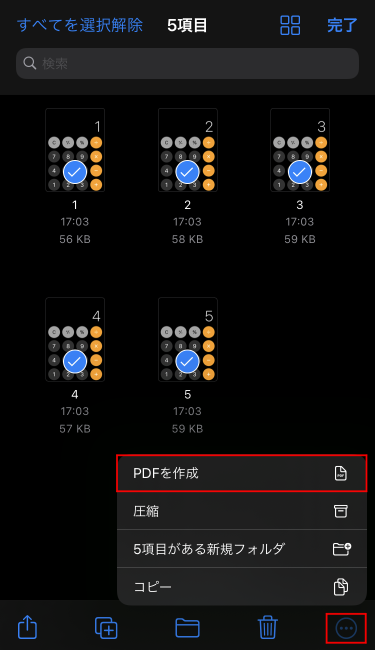
↑統合するPDFを選択し、右下の「…」をタップ。
「PDFを作成」で、統合されたPDFファイルが新しく作成されます。(統合前のPDFファイルはそのまま残ります)
あとは統合したPDFを、元のPDFアプリに移せば完了です。
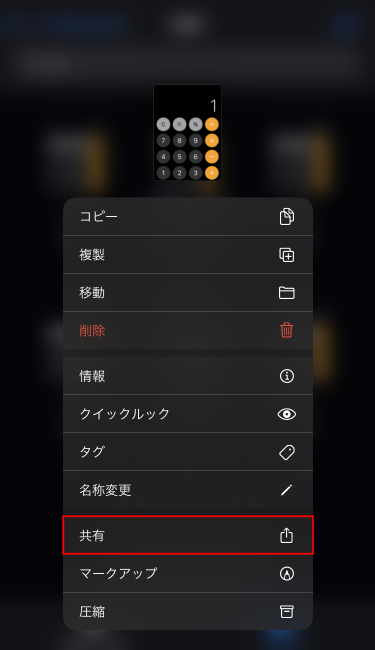
↑PDFファイルを長押し、「共有」を選択。
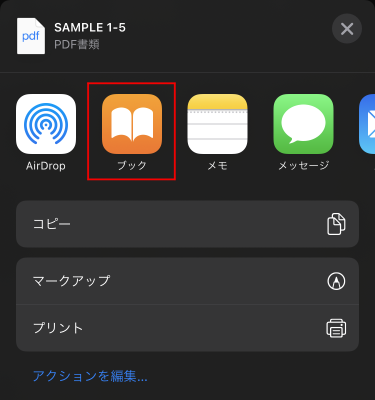
↑共有するPDFアプリをタップ。
これでPDFを統合する作業は完了です。
以上、「iPhoneで特別なアプリを使わずにPDFを統合する方法」でした。

